
bloggerの始め方を教えてよ

まずGoogleのアカウントをつくらないとできないよ
この記事では、Googleの無料ブログbloggerの始めかたをわかりやすく説明していきます。
私はスマホで始めて、今はiPadでこのbloggerブログを書いています。
✔︎この記事の内容
❶ bloggerの始め方の流れを図で説明します
❷ 最初は私の方法をそのままマネてOKですiPadで出来る【Googleの無料ブログblogger】の始めかた
❶bloggerの始め方の流れを図で説明します
私が利用しているGoogleの無料ブログbloggerの始めかたをご紹介しますね。
まずGoogleにいきましょう。
Googleはこちらから
⇒Google
ログインします。
Googleのアカウントをもってないなら、先にアカウントをつくりましょう。
iPadユーザーなら下記のやり方が便利ですよ
▶︎iPadで【Googleアカウントを作成する】やり方 わかりやすい図で説明します 【とても簡単な手順と方法】
下記画像のページで、お気に入りに入れておくと次回から便利です。
ログインしたら、①のところをタップします。
すると下記のような画面が出てきますので、下の方にスクロールすると、
②のオレンジのBのマークが出てきますので、これをタップします。
bloggerに移動 をタップします。
新しいブログを作成 をタップします。
ブログのタイトルとアドレスを入力します。
アドレスは、abcの入力に切り替えて入力してください。
すでに利用されているアドレスかどうかを調べてくれます。
下記だとダメだったようですので、ダメな場合は内容を変えます。
OKであれば、下記のように
このブログアドレスは使用できます。
と表示が出ます。
これで ブログを作成 をタップします。
この画面が出たら何も入力せずに
使用しない をタップして次に進めます。
※試しに入力したら、ドメインの購入画面に移動しました。
これで初期登録完了です。
レイアウトや記事を自由に楽しみます。
ただし、もともとGoogleのbloggerは海外メインで英語向きのようです。
私も最初は、bloggerの純正デザインを使用してきました。
ただ、なんか古い感じになってしまうので、嫌だったんです。
それでいろいろ探したら、無料で日本語対応のものを提供してくれている方がいたので、現在はそれを利用しています。
❷最初は私の方法をそのままマネてOKです
あとは色を変えたり、レイアウトの配置を変えたりすることで、自分なりの世界観を表現できると思います。
次の記事でその方法を詳しくご紹介していきます。








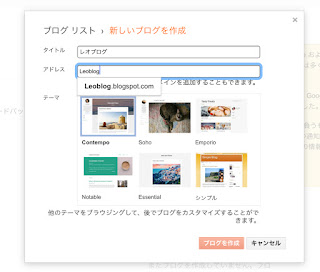












0 件のコメント:
コメントを投稿